5 Tips for getting started with Accessibility Audits using a screen reader
The hardest part is getting started: How to efficiently use a screen reader and which keyboard shortcuts and gestures will make your life easier.
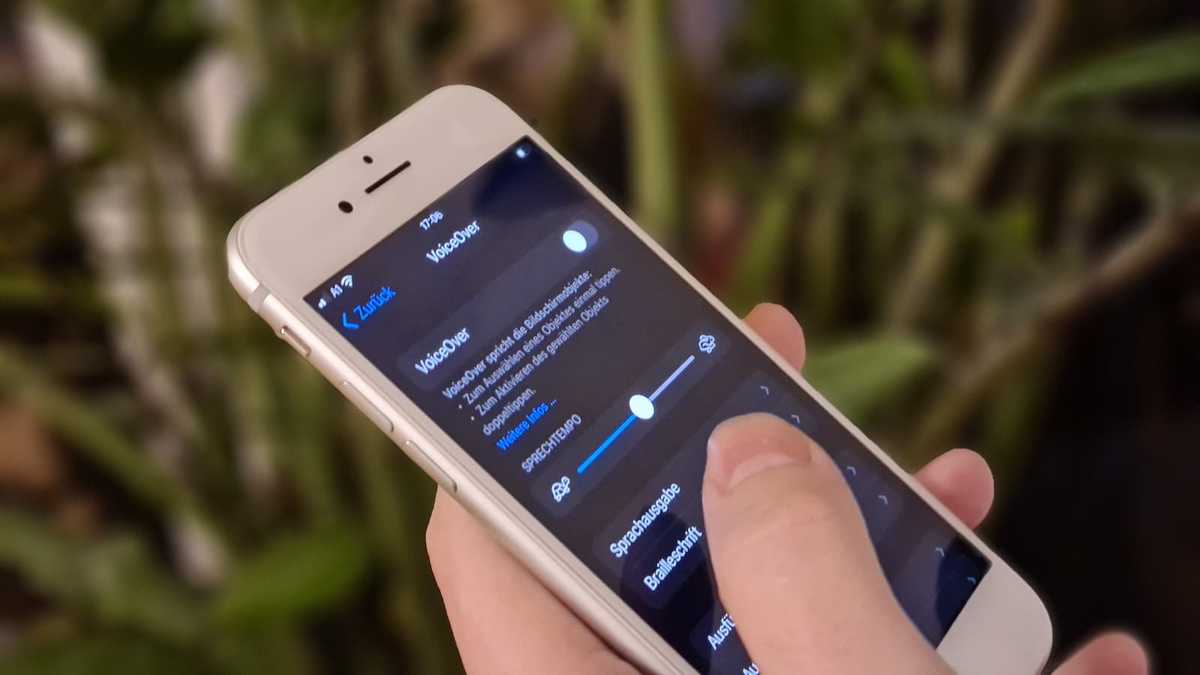 Photo: © Alexander Lehner
Photo: © Alexander Lehner
My First Time
Three years ago, when I activated a screen reader on my laptop for the first time, I briefly panicked. A robotic voice began talking to me at high speed. Intuitively I tried to match what I heard to what I saw on the screen – and failed miserably. Very stressful!
Using a screen reader can be confusing at first, especially for sighted people. For example, for web developers who want to check a newly implemented feature for accessibility. Or for testers who want to audit an application for the blind and visually impaired. So I want to share a few tips to make it easier to get started.
Tips for Beginners
For desktop devices running Windows, I can recommend the free screen reader NVDA. The screen reader VoiceOver is already pre-installed on Apple devices like the iPhone. The counterpart on Android devices is called TalkBack.
Where's the stop button? Every screen reader provides a way to pause reading. For example, with VoiceOver, simply tap anywhere on the screen with two fingers.
Not so fast! Experienced users have their screen reader read text at double or even higher speed. Especially at the beginning you should slow down the reading speed and adapt it to your individual needs. With NVDA, for example, you can set the speed with a slider in the settings under “Speech”.
Choose the right voice: In the screen reader settings, select the voice you find most agreeable. Most of the time there are several male and female voices to choose from.
Gestures and Keyboard Shortcuts: Screen readers offer a variety of gestures and keyboard shortcuts that you can use to perform specific actions more quickly. For example, if you swipe left or right with three fingers when TalkBack is activated, you can select a navigation mode (e.g. headings). Then swipe up or down with one finger to jump to the previous or next item of that type. This way you can quickly check whether elements have been implemented with the correct semantic markup.
At your command! Find out the quickest way to turn the screen reader on and off. By default, NVDA can be started with the key combination CTRL + ALT + N and switched off with INS + Q. On the iPhone, you must explicitly set VoiceOver as a shortcut in the settings under “Accessibility”. Then you can toggle the screen reader on and off by triple-pressing the home button.
The most important thing is to give yourself the time you need. Always remember: practice makes perfect.
Useful Links
Posted on